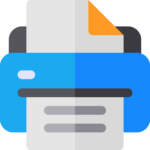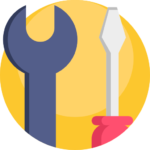"Your One-Stop Solution for Printer Sales and Repair Services"
Are you looking for HP Printers?
"Printing Problems? We've Got You Covered! Quality Printer Sales and Expert Repairs - Your Trusted Source for All Your Printing Needs."
- Wireless Printers For Home & Business
- Easy to Setup & Connect With WiFi
- Fast & Reliable Sales & Repair Services
- Call Toll Free Or Chat With Live Expert
- +1-877-807-3227

Have a Question?
Call Toll Free Or Chat
1(877)-807-3227
We are here to help you 7 days a week and respond within 24 hours. Plus, you can find most answers to your questions right on this page.
You can chat or call toll free number for any help with new or existing product.
- Unbox and assemble.
- Connect to power.
- Load paper.
- Configure printer settings.
- Connect to Wi-Fi (if wireless).
- Install printer driver.
- Print a test page.
- Set as default (Windows/Mac).
- Calibrate and align (if needed).
- Update firmware (if available).
- Print a test document.
- Double-check network name and password.
- Restart printer and router.
- Ensure Wi-Fi feature is enabled.
- Check wireless signal strength.
- Verify Wi-Fi band compatibility.
- Check network protocol compatibility.
- Temporarily disable firewall/security software.
- Avoid IP address conflicts.
- Add printer’s MAC address to router.
- Change router channel to reduce interference.
- Update printer firmware.
- Consider network overload.
- Download correct driver.
- Run installer as admin.
- Disable antivirus/firewall.
- Remove previous driver installations.
- Use “Add Printer” (Windows).
- Check Device Manager (Windows).
- Reboot and retry.
- Install in Safe Mode (Windows).
- Check driver signing.
- Use Compatibility Mode (Windows).
- Check disk space.
- Verify system requirements.
- Contact manufacturer support.
Determine your printing requirements: Assess whether you need a printer for home use, office use, or specific tasks like photo printing.
Research printer types: Understand the different types available, such as inkjet, laser, or multifunction printers, and their respective features and capabilities.
Consider connectivity options: Decide if you need wireless connectivity, mobile printing capabilities, or other specific connection features.
Assess print quality and speed: Look for printers that offer high print resolutions and fast printing speeds, depending on your intended use.
Read reviews and compare models: Look for reputable sources that provide unbiased reviews and compare different printer models based on their performance, reliability, and user feedback.
Set a budget: Determine your budget range and find printers that offer the best value for money within that range.
Consider ongoing costs: Take into account the cost of ink or toner cartridges and any additional supplies required for the printer.
Check warranty and customer support: Look for printers that come with a good warranty and reliable customer support in case you encounter any issues.
Inkjet Printers: Ideal for everyday printing, they offer versatility in handling documents, photos, and graphics with decent print quality.
Laser Printers: Known for their speed and high-volume printing capabilities, laser printers are commonly used in office environments. They provide sharp text and are cost-effective for large print volumes.
All-in-One Printers: These multifunction printers combine printing, scanning, copying, and sometimes faxing functionalities into a single device, providing convenience and space-saving benefits.
Photo Printers: Designed specifically for printing high-quality photographs, these printers utilize advanced color technologies to produce vibrant and detailed prints.
Portable Printers: Compact and lightweight, these printers are convenient for printing on-the-go or in situations where space is limited. They often support wireless connectivity and mobile printing.
USB: Most printers have a USB connection, allowing direct connection to a computer or laptop.
Wireless/Wi-Fi: Printers with wireless connectivity enable you to print wirelessly from your computer, laptop, or mobile device, eliminating the need for cables.
Ethernet: Some printers have an Ethernet port for wired network connectivity, which is commonly used in office environments with multiple users.
Bluetooth: Certain printers support Bluetooth connectivity, allowing you to print directly from Bluetooth-enabled devices without a Wi-Fi network.
Cloud Printing: Many modern printers offer cloud printing capabilities, allowing you to send print jobs from anywhere using cloud services like Google Cloud Print or Apple AirPrint.
Mobile Printing: Printers compatible with mobile printing technologies, such as Wi-Fi Direct or NFC (Near Field Communication), enable printing directly from smartphones or tablets.
Our Shipping Policy
FREE standard shipping on all orders and we take 2 working days for Canada and 5 working days for the USA.
EXPEDITED shipping for an additional charge (Delivers 2-4 business days).
We ship USPS or FEDEX based on product weight and shipping address.
Shipping days: Mon-Fri (Holidays not included).
We are not able to change the declared value for our international shipments.
We reserve the right to cancel any order.
packages are shipped with tracking numbers.
Few packages may be shipped with signature confirmation.
Our Return Policy
In cases when an item is found to be defective – please contact us within 15 days for replacement or refund.
We ensure Quick & easy return within 15-20 days for the majority of our products.
You wont be charged RESTOCKING FEES WHEN THE ITEM IS RETURNED IN ORIGINAL CONDITION.
We only give replacement product if the item is available in stock else you may select any other product or get a refund.
All return/replacement items will be provided with tracking number.
All items are inspected and tested prior to refunds.
We provide full refund for all defective original items that were returned to us.
Unbox the printer: Remove all packaging materials and protective tape from the printer.
Connect the printer to a power source: Plug in the power cable and turn on the printer.
Install ink or toner cartridges: Open the printer’s cartridge access area and carefully insert the ink or toner cartridges according to the manufacturer’s instructions. Ensure they are properly seated.
Load paper: Adjust the paper guides in the paper tray to match the size of the paper you are using. Place the paper stack into the tray, making sure it aligns properly.
Connect the printer to your computer: Use a USB cable to connect the printer to your computer. Alternatively, if your printer has wireless capabilities, you can connect it to your Wi-Fi network for wireless printing.
Install printer software: Insert the printer installation disc or download the latest printer driver software from the manufacturer’s website. Follow the on-screen instructions to install the necessary software.
Configure printer settings: Once the software is installed, you may need to adjust printer settings such as paper size, print quality, or default settings based on your preferences.
Print a test page: Send a test print job to ensure the printer is set up correctly and functioning properly. Verify that the printed page matches your expectations.
Congratulations! Your home printer is now set up and ready to use. Remember to periodically check ink or toner levels, perform maintenance tasks as needed, and update printer software to ensure optimal performance.
Paper Jams: Paper getting stuck in the printer is a frequent issue. It can occur due to improperly loaded paper, worn-out rollers, or debris inside the printer.
Slow Printing: Slow printing can be caused by factors like large file sizes, low memory, network congestion, or outdated printer drivers.
Print Quality Issues: Problems with print quality may include faded prints, streaks, smudges, or blurry text. This can be due to clogged printheads, low ink or toner levels, or incorrect print settings.
Connectivity Problems: Issues connecting the printer to the computer or network can arise due to loose cables, incorrect settings, or connectivity conflicts.
Printer Offline: The printer may appear offline even when it is powered on and connected. This can be due to network issues, outdated drivers, or incorrect settings.
Error Messages: Various error messages can indicate specific issues with the printer, such as “Out of Paper,” “Low Ink,” or “Cartridge Error.” These messages usually require troubleshooting steps to resolve.
Compatibility Issues: Certain printers may encounter compatibility problems with specific operating systems or software applications.
Wireless Printing Problems: Difficulties with wireless printing can stem from incorrect Wi-Fi settings, signal interference, or outdated firmware.
To resolve these issues, try the following steps:
- Check for and remove paper jams.
- Ensure proper connectivity and cables.
- Update printer drivers and firmware.
- Clean printheads or replace ink/toner cartridges.
- Adjust print settings for better quality or faster printing.
- Restart the printer, computer, or network devices.
- Consult the printer’s user manual or the manufacturer’s support resources for specific troubleshooting steps.
If the problem persists, contacting the printer’s manufacturer or seeking assistance from a professional technician may be necessary.
Explore Printer Diversity : Discover a World of Printers to Suit Your Every Need
“Printers for all purposes. Explore our versatile selection and find the perfect printer for your unique needs. Upgrade your printing today.”
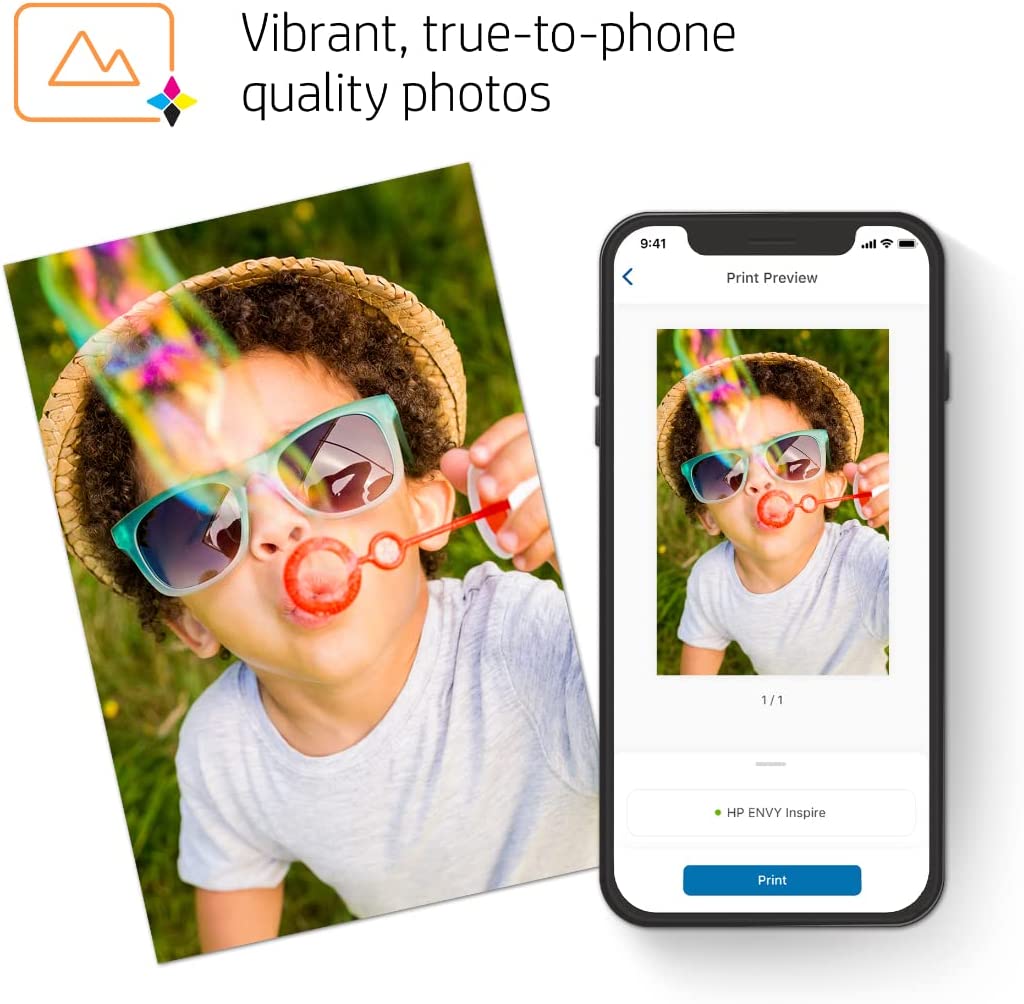
Photo Printers
“Picture-perfect moments deserve the best prints. Discover our photo printers for stunning, high-quality results that bring memories to life.”

All In Printers
“Simplify Your Office: All-in-One Printers for Printing, Scanning, and Copying. Get More Done with Less Equipment!”

Office Printers
“High-Speed Precision: Unleash Efficiency with Laser Printers for Crisp, Professional Documents Every Time.”

Inkjet Printers
“Vibrant Colors, Stunning Results: Experience the Brilliance of Inkjet Printers for Your Home and Office Printing Needs.”
Get the latest
Buy New Printers
“Upgrade Now: Explore our latest collection and bring home the perfect printer for all your needs. Quality guaranteed!”
personal & business
Onsite Repair
“Printer acting up? We’re here to fix it! Our expert technicians provide fast, reliable printer repair services. Get back to stress-free printing today!”
Professional
Buy Toner & Ink
“Enhance your printing: Explore our range of high-quality toner & ink cartridges. Get vibrant, long-lasting prints.
Buy Best Selling Printers
-
HP Printers
HP DeskJet 2752e Wireless All-in-One Color Inkjet Printer for Home, Office, Print, Copy, Scan, Wireless, USB Connectivity, Mobile Printing USB Printer Cable
Rated 0 out of 5$139.00Original price was: $139.00.$129.99Current price is: $129.99. Add to cart -
HP Printers
HP DeskJet All-in-One Wireless Color Inkjet Printer, Print, Copy, Scan, Wireless USB Connectivity Mobile Printing Printer Cable
Rated 0 out of 5$169.99Original price was: $169.99.$149.99Current price is: $149.99. Add to cart -
HP Printers
HP OfficeJet Pro 6978 All-in-One Wireless Printer, Copier, Scanner, Fax, Duplex 2-Sided Printing, Instant Ink, Compatible with Alexa, with XPI USB Printer Cable
Rated 0 out of 5$189.99Original price was: $189.99.$169.99Current price is: $169.99. Add to cart -
HP Printers
HP OfficeJet Pro 9015e Wireless Color All-in-One Printer
Rated 0 out of 5$189.99Original price was: $189.99.$169.99Current price is: $169.99. Add to cart
Contact Us
Get In Touch
We are here to help you 7 days a week and respond within 24 hours. Plus, you can find most answers to your questions right on FAQ page.
Bulk Sales
Please contact our team at:
[email protected]
General Inquiries
[email protected]
+1-(877) 807-3227
2250 Bovaird Dr E
Brampton, ON L6R 0W3
Canada